发布时间:2016-06-01 13: 41: 12
如果我们想要创建3D效果的场景的话,我们会选择使用真3D空间、Camera Maping等丰富的后期工具。因为小编这里是要给大家写EDIUS教程的,所以本节课当然还是以EDIUS为重点。EDIUS虽然是一款非编软件,处理复杂特效并不是它的设计初衷,不过只要开动脑筋,合理地使用工具,我们依然可以在EIDUS中创建令人惊奇的效果。所以今天小编给大家带来的教程文章是如何使用EDIUS制作3D图层效果。
首先我们把我们准备好的图片用PS进行抠图,然后保存为带通道的文件。
接下来,我们把抠好的图和原图导入到EDIUS中然后拖拽到时间线上。这里需要把抠好的图片放在上层轨道上,原图放在下层轨道上。如下图所示:

然后我们打开特效面板,选择“特效——转场——GPUfx——高级——位移”,将其添加到经过抠像的图片上,如下图:

我们将这个GPUfx的持续时间调整到需要的长度,这样它就不再是一个短暂的转场,而是一个持续整个播放时间的效果。在信息面板处我们打开位移特效的设置对话框,在这里我们把“其他设置”下的背景设置“透明度”,同时对其“视点”的X轴进行旋转并记录关键帧动画,最后点击确定即可。详细操作见下图:
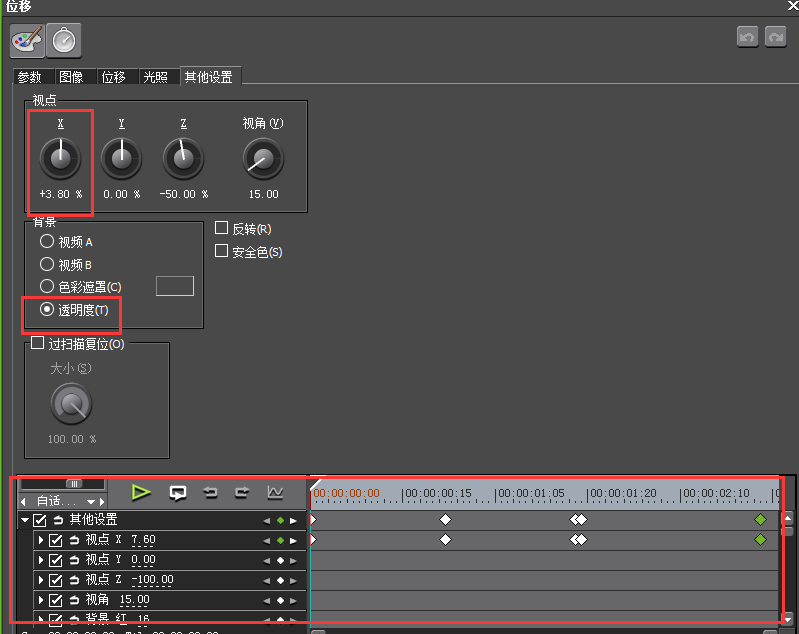
设置完上图的GPUfx后,我们直接将它拖到下层的图片上,相当与下层的图片复制了上层图的滤镜,所以两个平面的运动是一样的,这样3D的效果几乎是看不出的。为了解决这个问题,我们再次打开上层图片的GPUfx设置,调整Z轴数值,将两个平面错开。同时使用灯光投一个“阴影”,让立体感强烈。
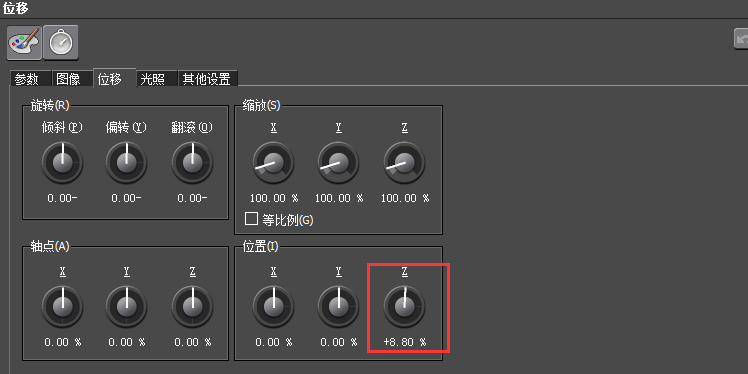
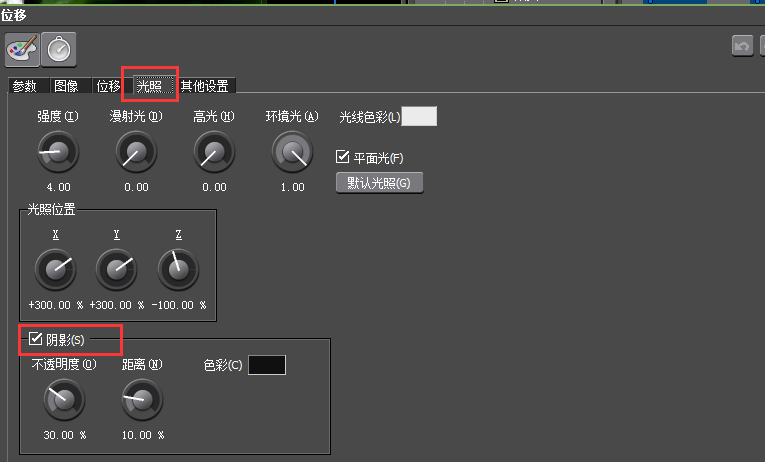
现在播放时间线,因为两个图层在不同的Z轴平面上,所以整个画面视点进行运动时有明显的“3D层”的效果,这样比单纯的一张图片做3D空间运动要好看的多。

好了,到这里文章也就结束了,你们都学会了没有呢?EDIUS下载可以到EDIUS中文网站哦~
展开阅读全文
︾