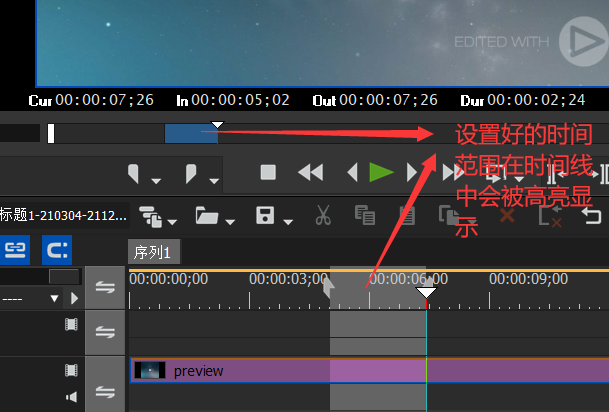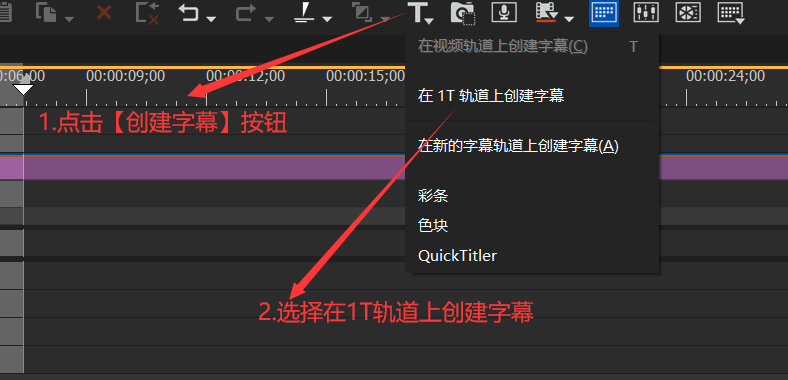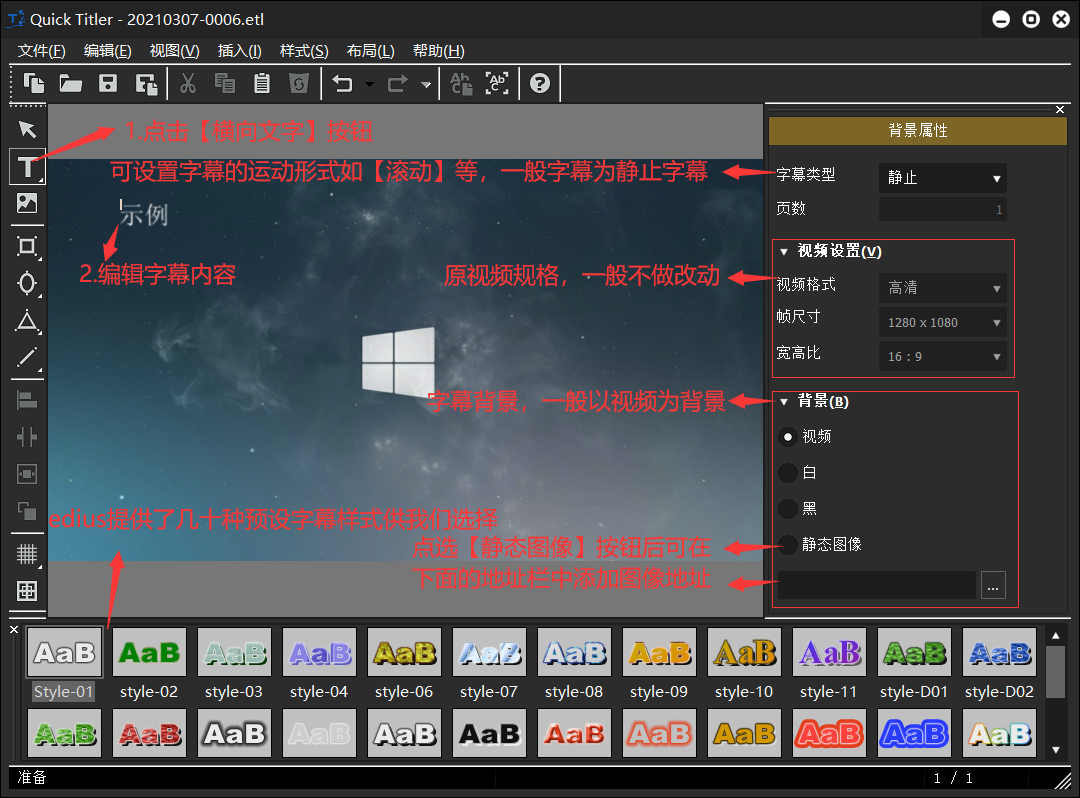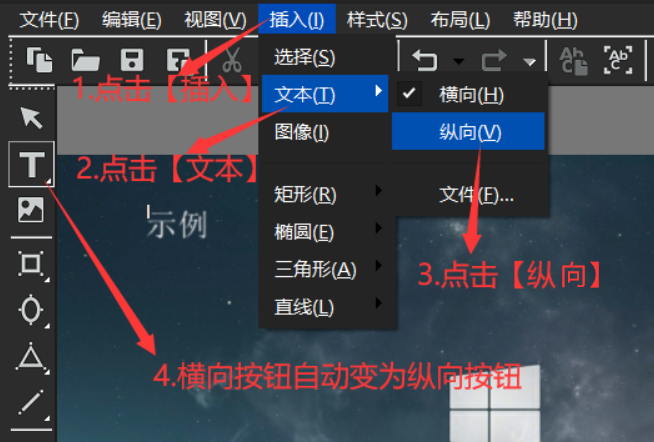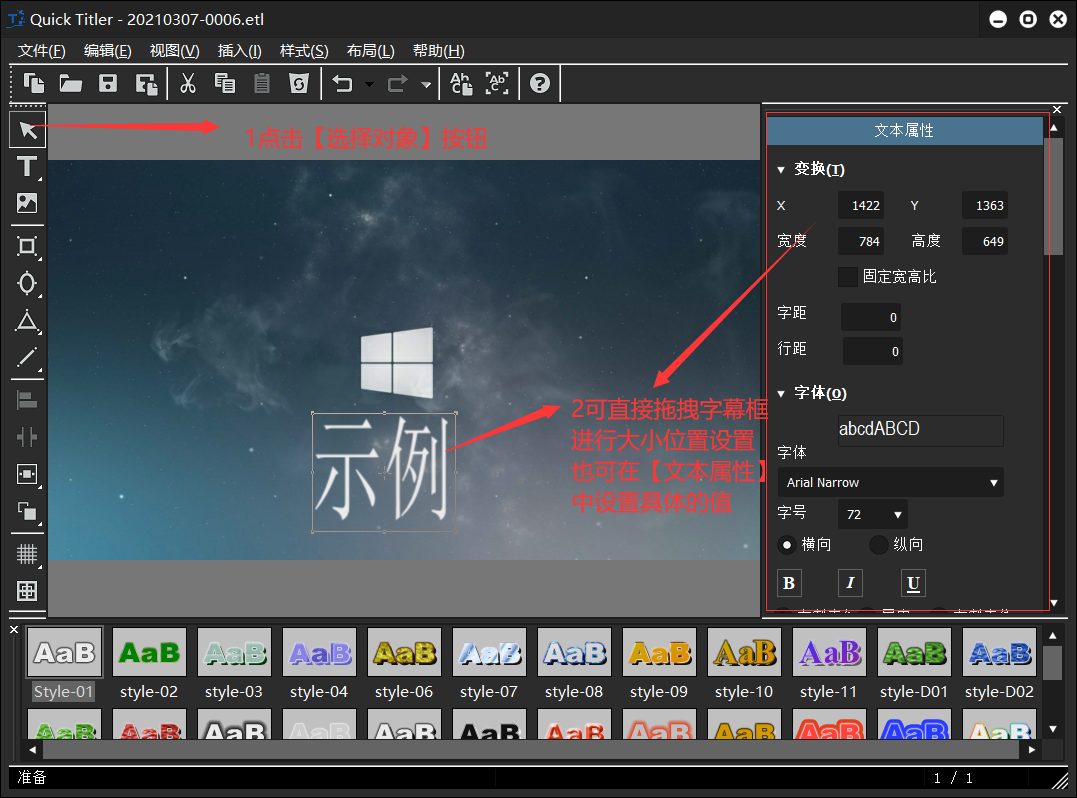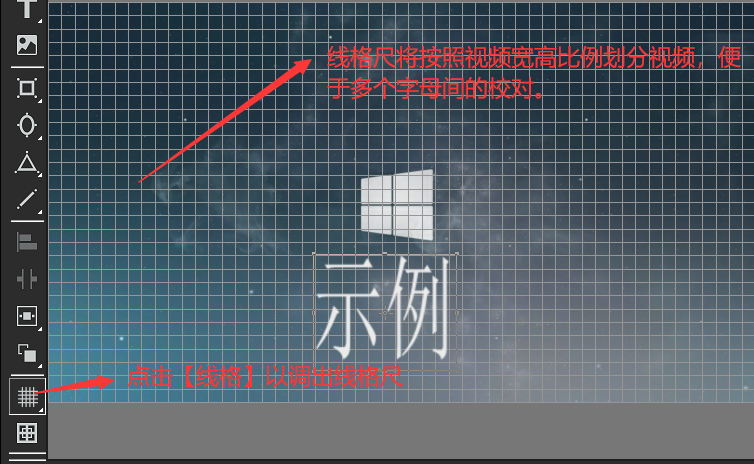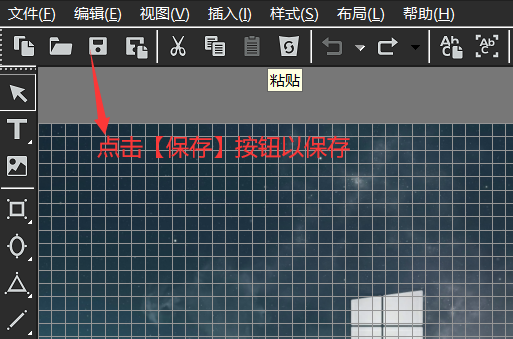如何使用edius向视频中添加字幕
发布时间:2021-04-20 14: 47: 17
在日常视频编辑工作中,尤其是影片后期的处理中,我们难免会遇到需要向视频中添加字幕的情况,然而面对edius中如此多的功能选项,我们应该如何着手,为了方便大家使用edius,今天我们为大家带来了使用edius给视频添加字幕的具体方法,快来看看吧:
步骤一:设置字幕时间范围;
在大多数视频中,每条字幕都有自己显示的时间范围,我们需要根据视频的需要将字幕在合适的时间范围内打出,如何设置字幕时间范围是后期剪辑的基本课之一,在edius中,通过设置出入点可以规定字幕的时间范围,将时间刻度按钮拖动至相应时间刻度上,点击主窗口下方的设置出入点按钮可规定字幕的时间范围,已选取的时间范围在【时间线】窗口中会被高亮标记;
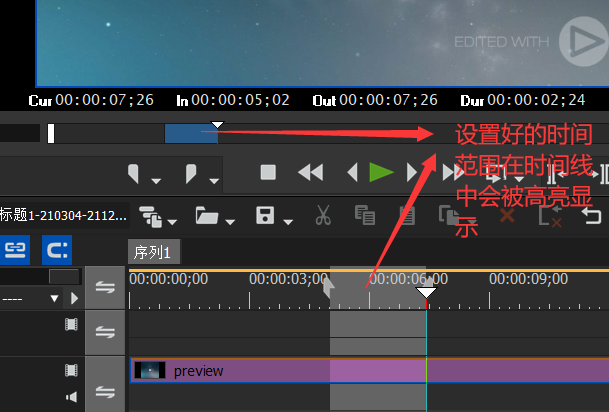 图2.时间范围高亮显示
图2.时间范围高亮显示步骤二:编辑字幕;
- 点击时间线窗口中的【创建字幕】按钮,在下拉选项中选择【在1T轨道上创建字幕】选项;注意:T轨道是字幕轨道,专门用作字幕编辑;
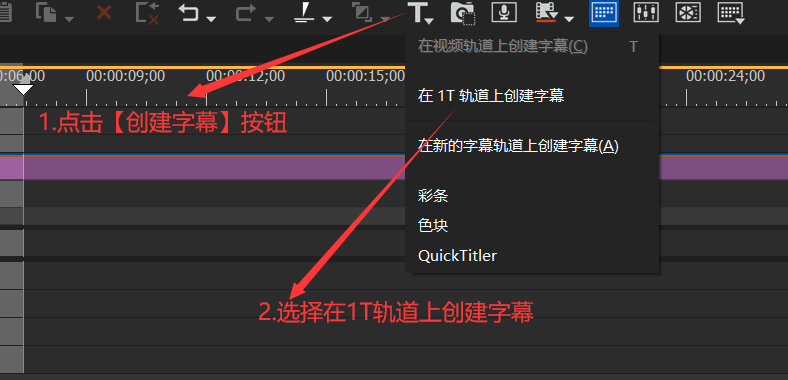 图3.【创建字幕】按钮
图3.【创建字幕】按钮- 在弹出的【Quick Titler】字母编辑窗口中点击左侧工具栏中的【横向文本】按钮以编辑字幕内容,编辑好字幕内容后可在窗口右侧背景属性中更改字幕的各种属性,在窗口下侧【字幕样式编辑栏】中可为字幕添加各种预定的样式;
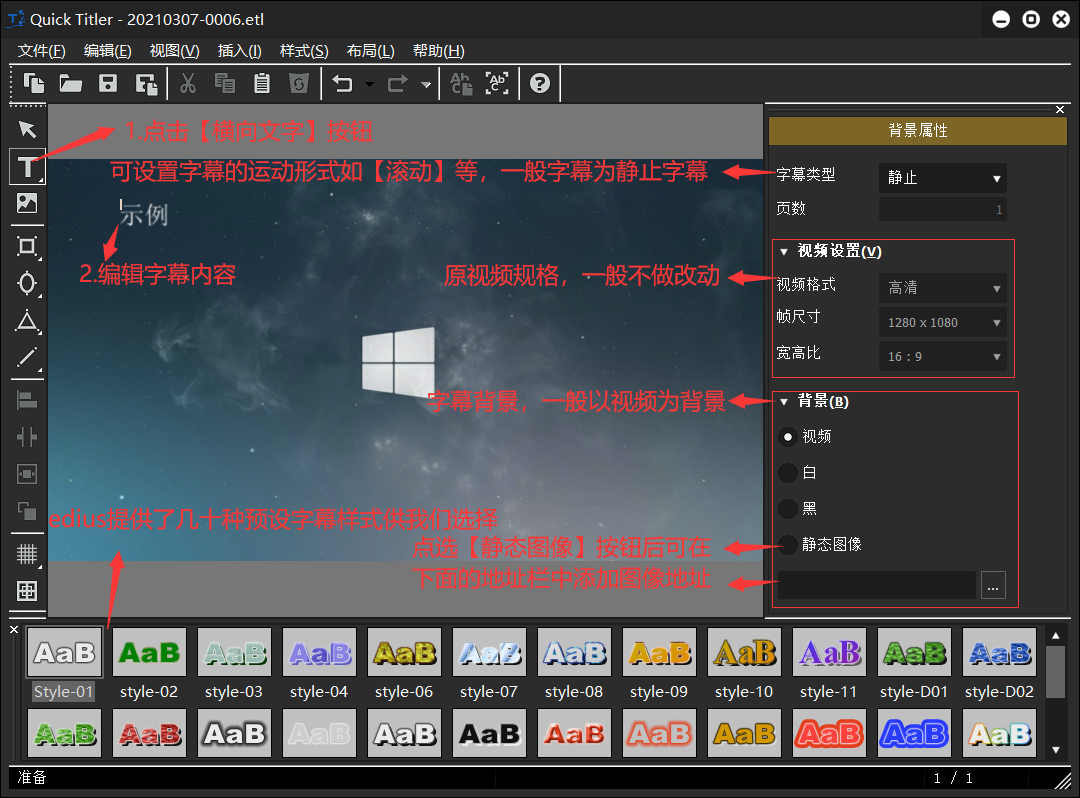 图4.Quick Titler窗口
图4.Quick Titler窗口- 如果我们需要添加纵向字幕,则只需要点击窗口上侧工具栏中的【插入】>>【文本】>>【纵向】即可,此时,左侧工具栏中的【横向文字】按钮将变为【纵向文字】,使用方法相同;
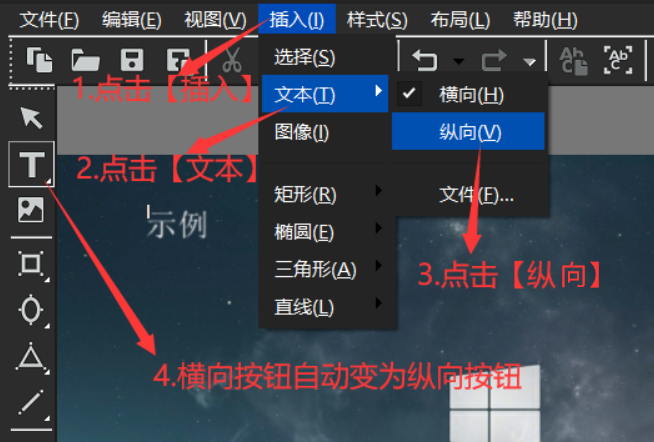 图5.添加纵向字幕
图5.添加纵向字幕- 点击左侧工具栏中的【选择对象】按钮后可对字幕进行拖拽以改变字幕的大小与位置,并且选中字幕后可在右侧【文本属性】栏内编辑字幕的宽,高,字体等属性;
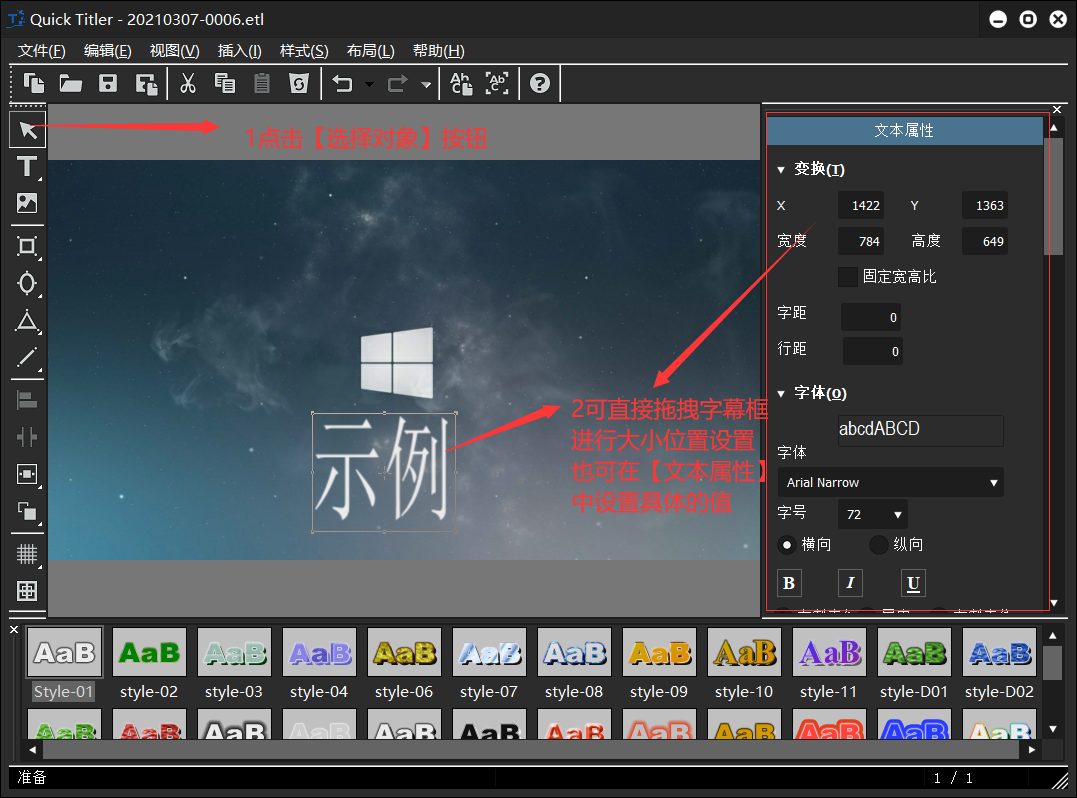 图6.文本属性
图6.文本属性- 如需校对字幕位置,则只需点击左侧工具栏中的【线格】按钮调出线格尺,便于校对;
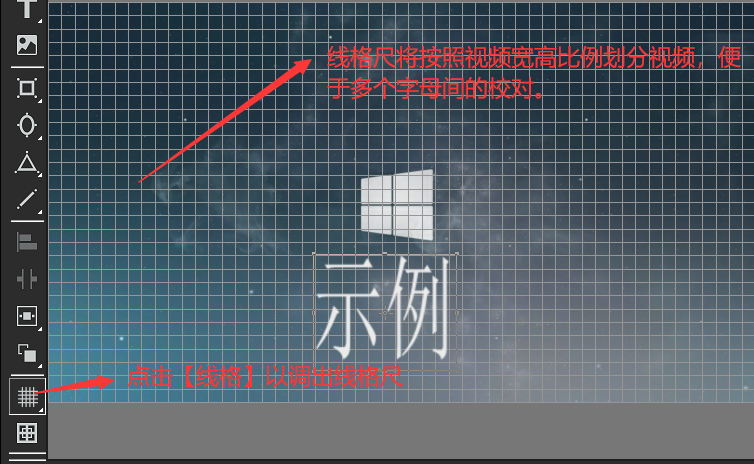 图7.【线格】效果
图7.【线格】效果- 编辑好字幕后点击左上角的【保存】按钮进行保存,字幕会保存至字幕轨道的指定范围中,并且在【时间线】窗口中可进一步设置其时间范围;
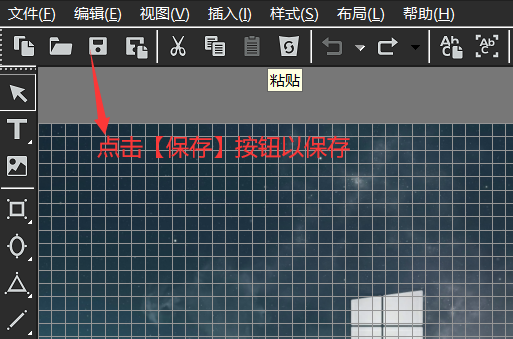 图8.字幕的保存
图8.字幕的保存 图9.保存到时间线的字幕
图9.保存到时间线的字幕以上便是使用edius向视频中添加字幕的具体步骤,怎么样,你学会了吗?如需获取更多关于edius的信息,请访问edius中文网站。
作者:Noel
展开阅读全文
︾
读者也访问过这里: