发布时间:2016-10-24 14: 26: 03
一般我们购买的学习教程除了书本外还会附带一张光盘,它能很好地辅助我们快速学习好教程。所以有时候我们不仅需要将编辑好的视频输出为文件格式,还需要将其刻录成光盘。对于一些从来没有刻录过光盘的同学来说,这还是非常棘手的,所以本文小编将为大家详细讲解下EDIUS刻录光盘全过程。
1、首先,我们点击“文件—刻录光盘”,如下图所示:
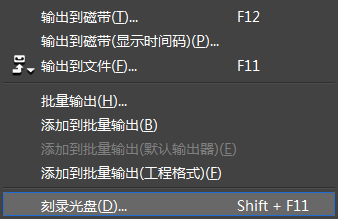
2、接着就会弹出“刻录光盘”对话框,如下图所示:
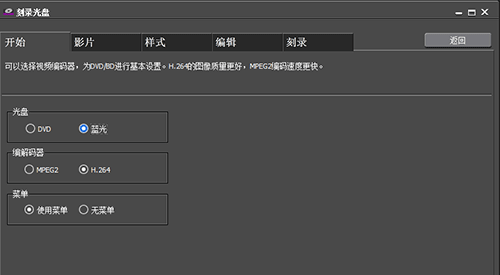
3、在上图窗口中选择“DVD”,根据需要选择是否需要使用“菜单”;
然后在该对话框的“影片”选项区,可看到磁盘空间大小。需要注意的是容量条不能大于DVD 光盘的容量,一张DVD 光盘不要超过4.3G,保持在4G 左右。
我们还可以调入其他序列或者文件一起进行刻录,如下图所示,如果有好几个段落且需要对这些段落顺序进行调整的话,点击“向上/下”按钮就可以了。注:DVD 光盘节目的顺序就是段落的顺序。
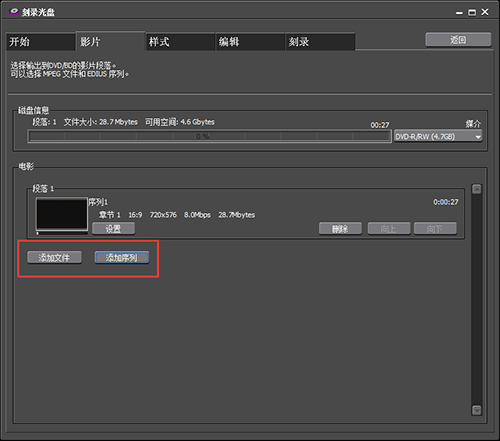
4、如果我们在第二步处选择了使用菜单则可以在在“样式”选项区中选择我们所需要的菜单样式如下图所示:
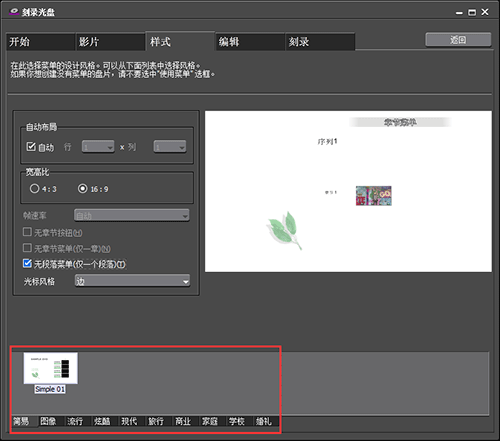
5、菜单的文字、布局、章节缩略图和背景图片可以在编辑选项区中设置,详细见下图:
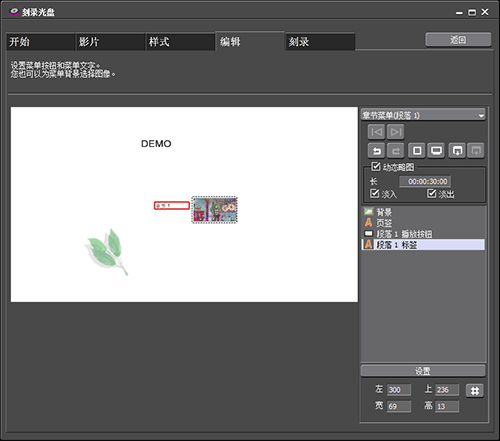
6、在“刻录”选项区,根据DVD刻录机设置相应的参数,勾选“启用细节设置”,然后在工作文件夹项选择输出的MPEG文件存储的目录和DVD 光盘镜像存储的目录(此时我们可以更改默认路径应该存在空间较大的磁盘);如果想输出MPEG 后直接刻盘,取消勾选“输出光盘镜像文件”一项,EDIUS刻录光盘才会开始。
注意:如果同时勾选“同步输出光盘镜像文件”和“输出光盘镜像文件”,则EDIUS 不刻盘,只输出MPEG视频文件和DVD 目录结构。
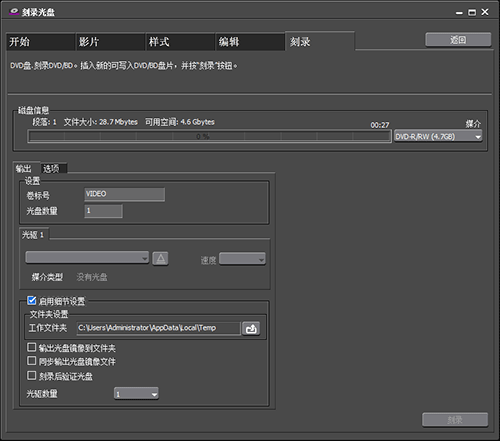
文章到这里就结束了,想要学习更多有关EDIUS教程知识,欢迎访问EDIUS中文网站。
展开阅读全文
︾