发布时间:2021-03-15 11: 24: 43
平时大家做视频的时候是不是经常觉得自己的视频平平无奇,虽然花了很多心思剪辑但是还是缺少吸引人的地方。今天小编就来和大家分享一个EDIUS的实用案例:如何使用EDIUS制作字幕出场动画,这个小动画或许可以为平淡的视频添加一点趣味。
用EDIUS制作字幕出场动画步骤如下:
步骤一:打开EDIUS视频剪辑软件,新建工程并导入需要的素材。
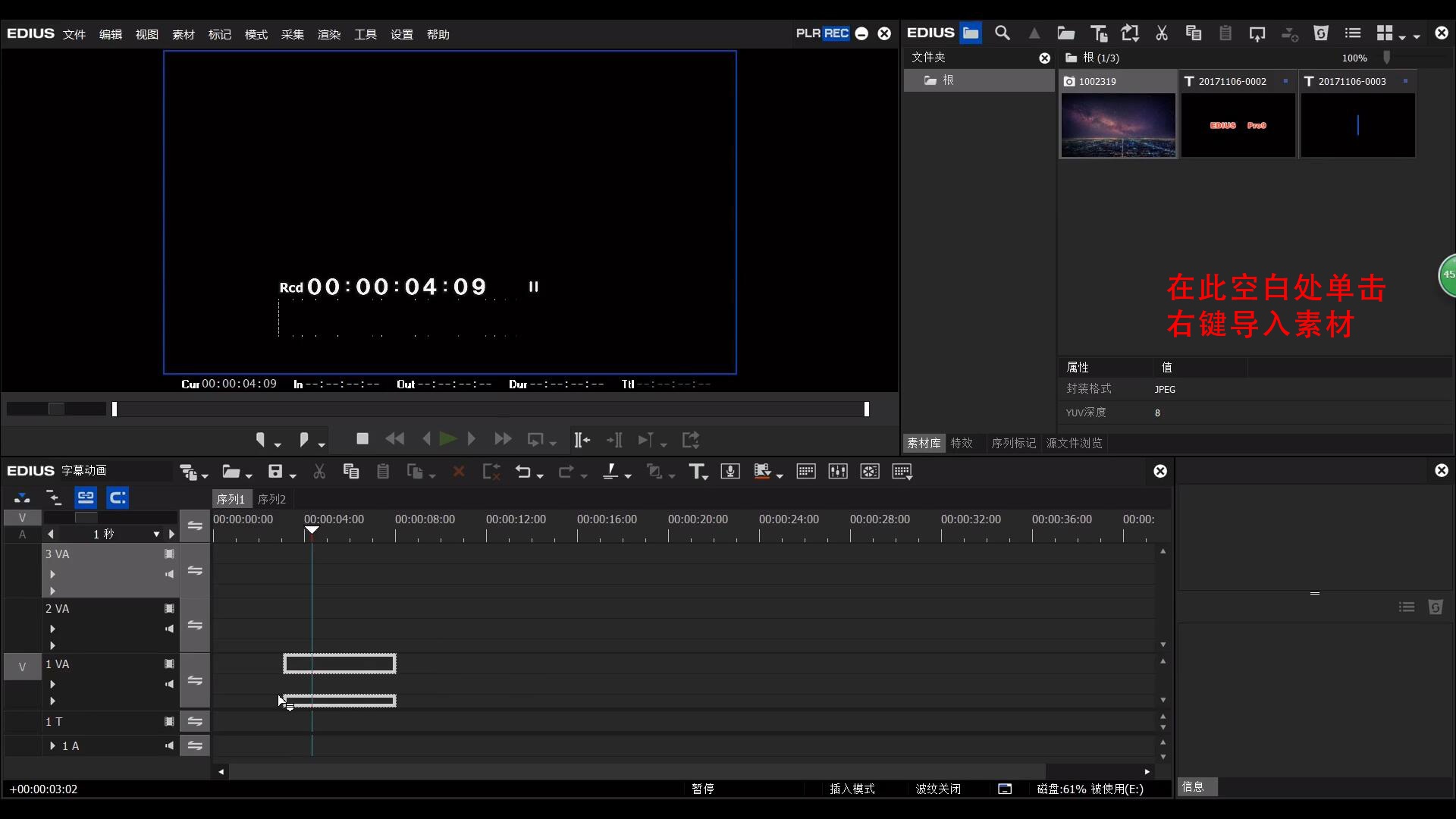
步骤二:在右上方空白处单击右键添加字幕。在弹出来的界面里选择“Text_08”样式正常输入文字即可,中间的短线需要使用“线”工具手动绘制(绘制时按住键盘Shift键可以进行垂直绘制)。小编要提醒大家文字和直线都需要水平、垂直居中以便后续操作。

步骤三:保存完字幕之后,分别把素材、文字字幕、短线字幕拖到轨道一、轨道二、轨道三上,并对轨道二、三上的字幕长度进行调整,让短线字幕长度稍大于文字字幕长度。如下图三所示。
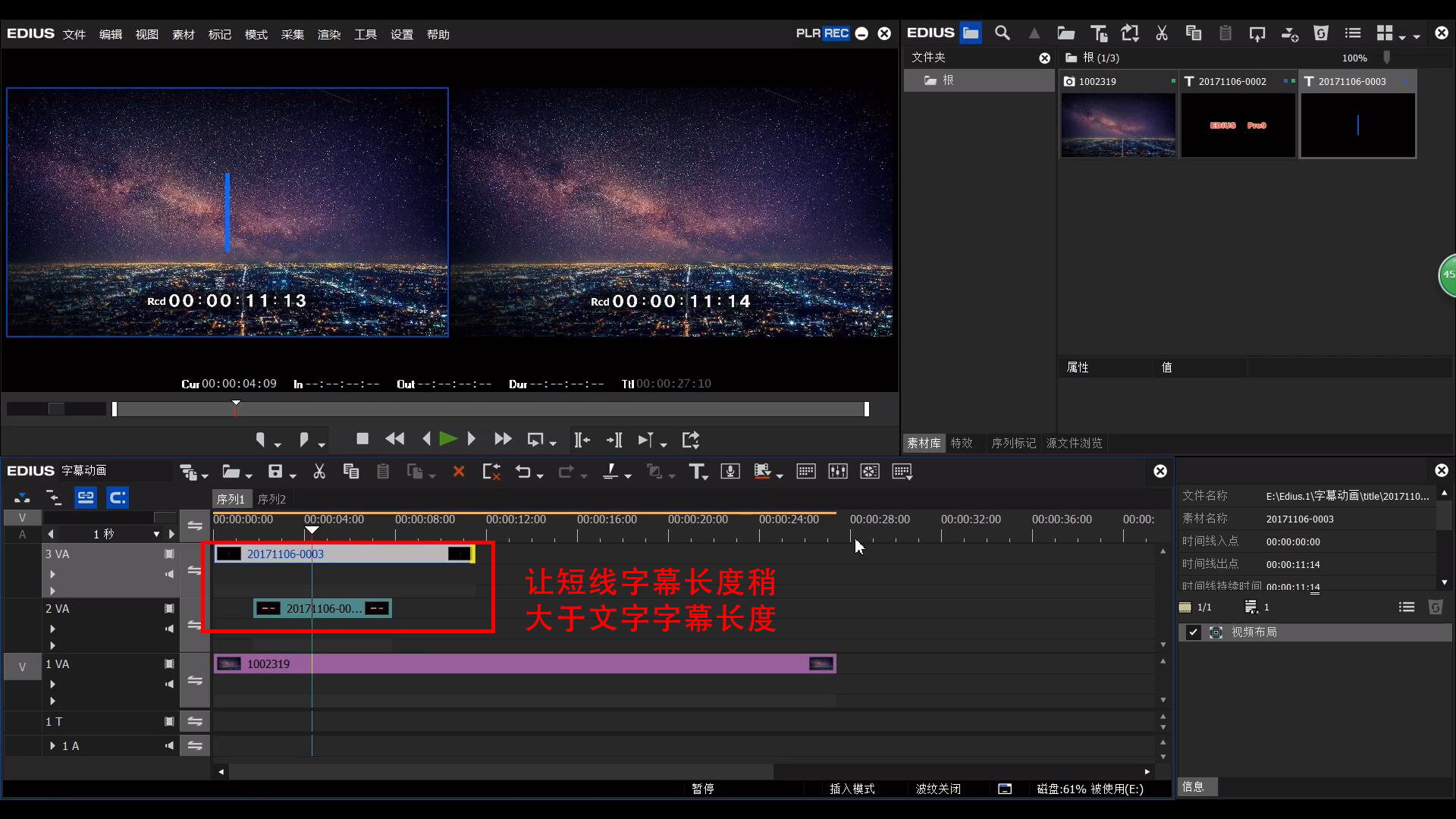
步骤四:调整好长度之后,在界面右上方找到:特效-转场-2D-Slide(中文:滑动),单击将它拖到轨道三上,在右下方找到Slide,双击打开面板进行调整。如下图四所示。
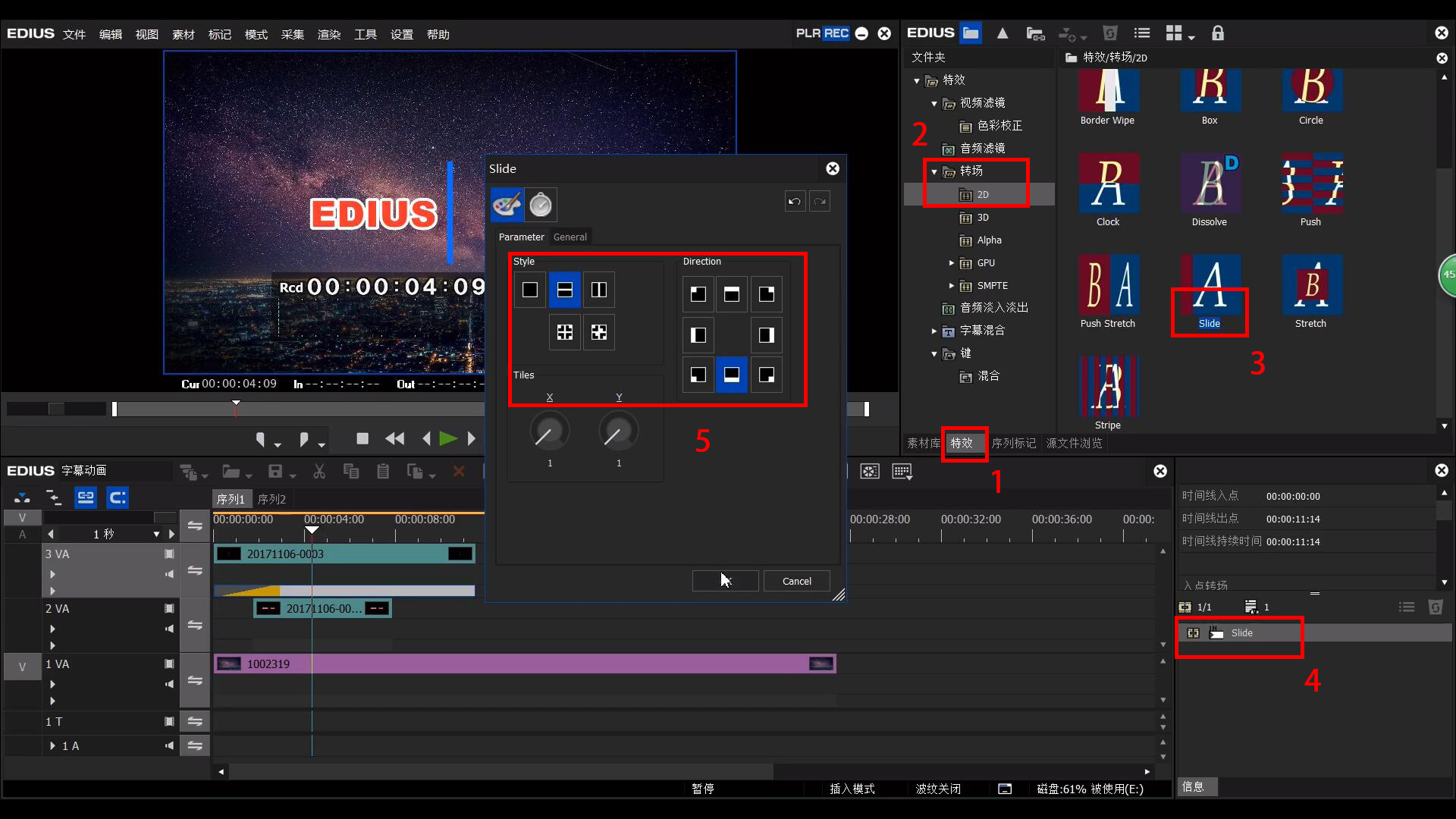
步骤五:将滑动转场特效拖到轨道二上,在右下方双击点开滑动面板进行调整。这一步与步骤四很相似,但是在面板中调整的时候会有所不同,大家要多多关注以免调错。
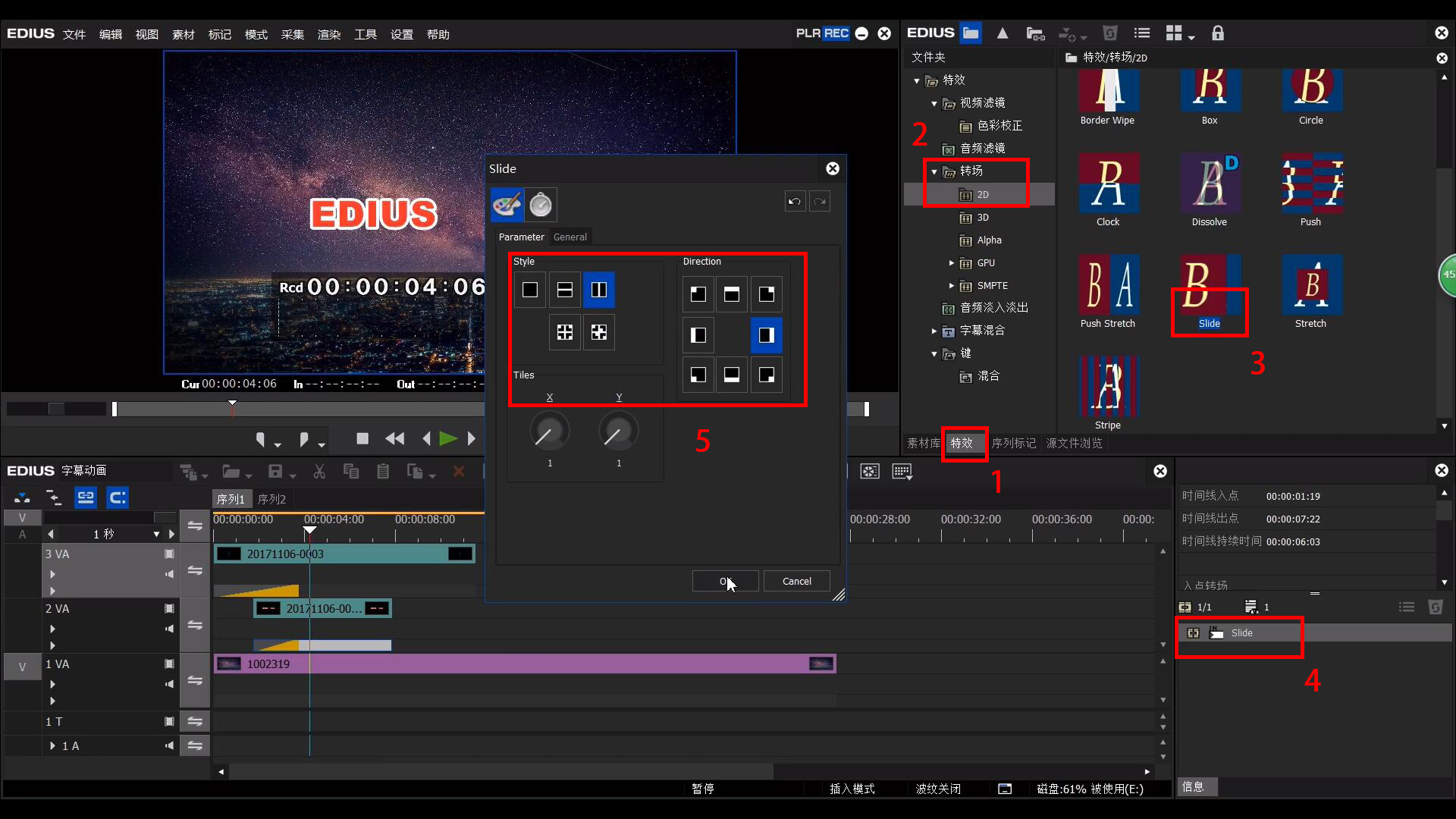
步骤六:到这里,字幕出场动画就基本做完了,但是小编要提醒大家及时预览,调整两个字幕的长度关系,让动画看起来更顺畅、更自然。
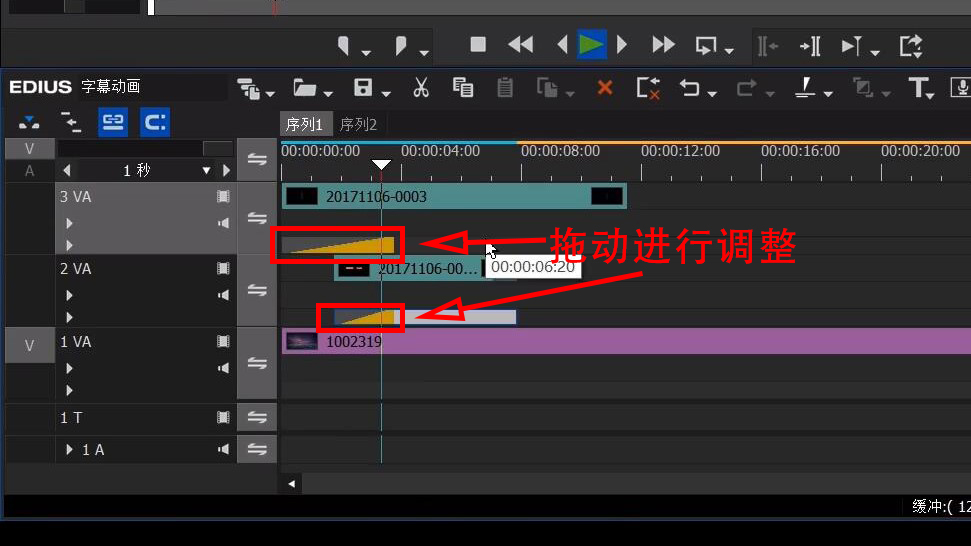
如何使用EDIUS制作字幕出场动画小编已经都讲完了。但在最后依然要提醒大家两点:1.两个字幕虽然用的是同一个特效,但是调的参数有所不同。2.创建两个字幕的时候都需要进行水平、垂直居中处理。把握好这两点,相信大家一定可以做出自己想要的字幕出场动画!
作者:王玉洁
展开阅读全文
︾