发布时间:2016-09-19 16: 25: 51
本篇文章将继EDIUS操作技巧分享(1)继续给大家分享EDIUS的一些使用技巧。如果你们刚接触EDIUS这款视频软件不久,但想要快速的上手,你们不妨看看这两篇文章。它们很精细的讲解了一些常用到的功能,且更易于理解掌握;对已经入了门的小伙伴来说,这两篇文章无异于能使你们更深层次的了解下它的知识,有助于给自己带来新突破。各种废话就不多说了,现在就来看看吧~
我们常遇到转场不实时的情况,通常都是渲染来回放。现在试试用临时快速预览Shift+Enter,也就是用内存来预览,等待一会,你会发现左下角的缓冲会增大,转场也流畅了,这就是缓存回放。不过无法保存,下次回放的时候还要Shift+Enter。
只需拖拽下面的轨道放在上面的轨道上。既然两个轨道的位置变换了,两个轨道上的素材也就都调换了位置。
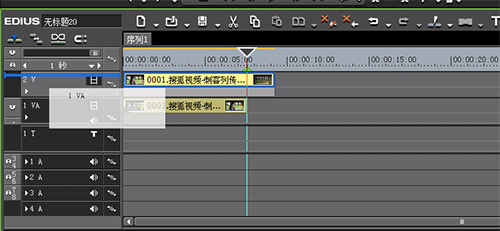
要在出点做一个淡出效果,一个个的调透明度,肯定费时又费力。可以在最上面加一个1秒的黑色块,拉一下透明度就可以了。
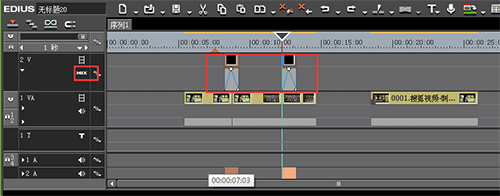
默认设置下,ED中吸附功能是开启的,无论是移动素材还是指针,操作时都会自动吸附和对齐到选定对象,如素材边界,编辑时很方便。但是在某些情况下,尤其是时间线的显示比例很小的时候,吸附功能反而会影响一些细微的操作,我们一般时通过:在时间线上编辑时,我们只要按住SHIFT键就可以暂时切换吸附功能的开启和关闭状态。
要做几个画面同时向右移动的效果,你怎么做?一个个的设置3D画中画吗?不用! 先设置1AV轨的3D画中画,然后Ctrl+C复制,再分别选中1V和2v轨的素材,Ctrl+Shift+R替换混合器,OK。
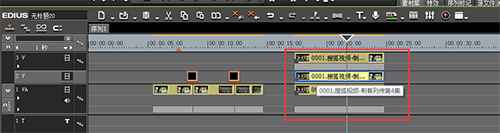
不仅如此,还可以替换滤镜(ALT+R),替换素材(SHIFT+R),替换滤镜和素材(SHIFT+ALT+R)。
1、EDIUS的默认转场为淡化,可以更改,方法是:右单击任一转场--设为默认特效,则该转场图标上带有一个“D”字样。
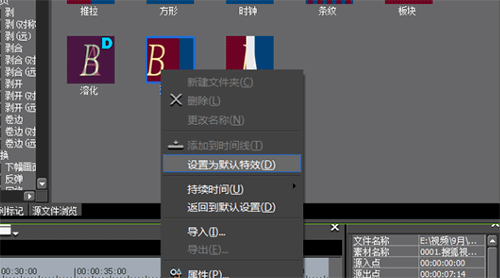
2、EDIUS的转场持续时间默认为1秒,也可以更改,方法是:右单击任一转场--持续时间--转场,在弹出的特效长度窗口中更改持续时间。
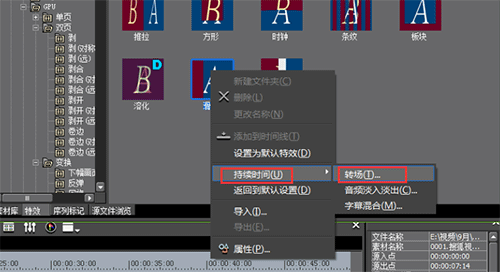
复制素材到其它层,直接用鼠标把素材拖到需要的层同时按CTRL键就完成复制 两个小技巧:
1、放大缩小时间线上的素材,按下CTRL,然后滚动鼠标中间的滚轮。
2、编辑时,有时候可能某个画面不好用了,不用删除,直接把你要用的视频放在他上面的V轨中就行了。(例如:素材在1VA轨中的不想要其中的五秒画面,直接把你要的画面放在VA轨上的V轨中,不用删除VA轨中的素材)。
文章到这里就结束了,后续如果有更好的使用技巧,小编会及时给大家分享的。如果你们对EDIUS感兴趣,想要EDIUS下载和EDIUS模板的,欢迎访问EDIUS中文网站哦!
展开阅读全文
︾