发布时间:2021-01-13 11: 05: 44
相信大家平时一定都看过在一段视频里,某一行字突然变大的效果。也许当时觉得很神奇,但是却不知道是如何制作出来的。今天小编就满足大家的好奇心,来教大家如何使用视频剪辑软件EDIUS来制作放大镜效果。
制作放大镜效果的步骤如下:
步骤一:打开EDIU视频剪辑软件,新建工程并导入视频素材。
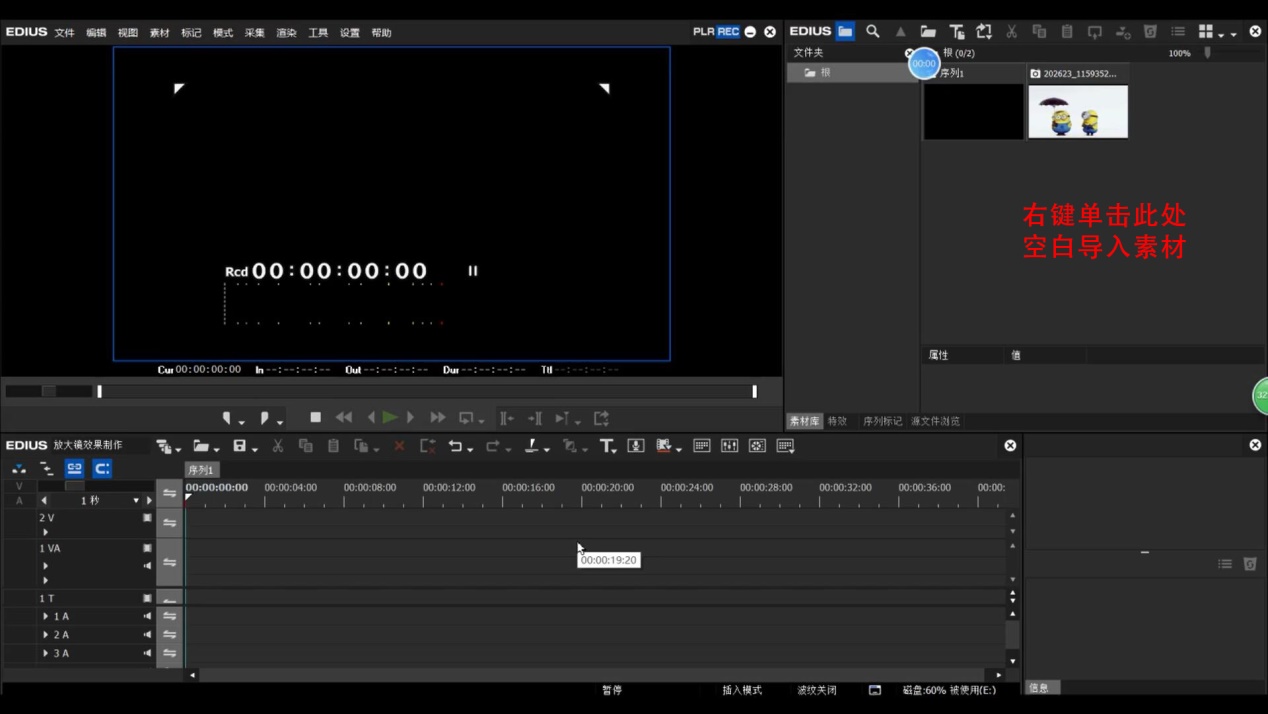
步骤二:把素材拖到轨道一上,在右上方空白处单击右键,添加字幕。

步骤三:在新建字幕界面选择“Style-01”样式,手动输入所需字符,并调整好字体和字号。再在界面上方找到:布局-屏幕中央-水平、垂直(这里要注意水平和垂直需要两次操作)。调整好之后记得保存。
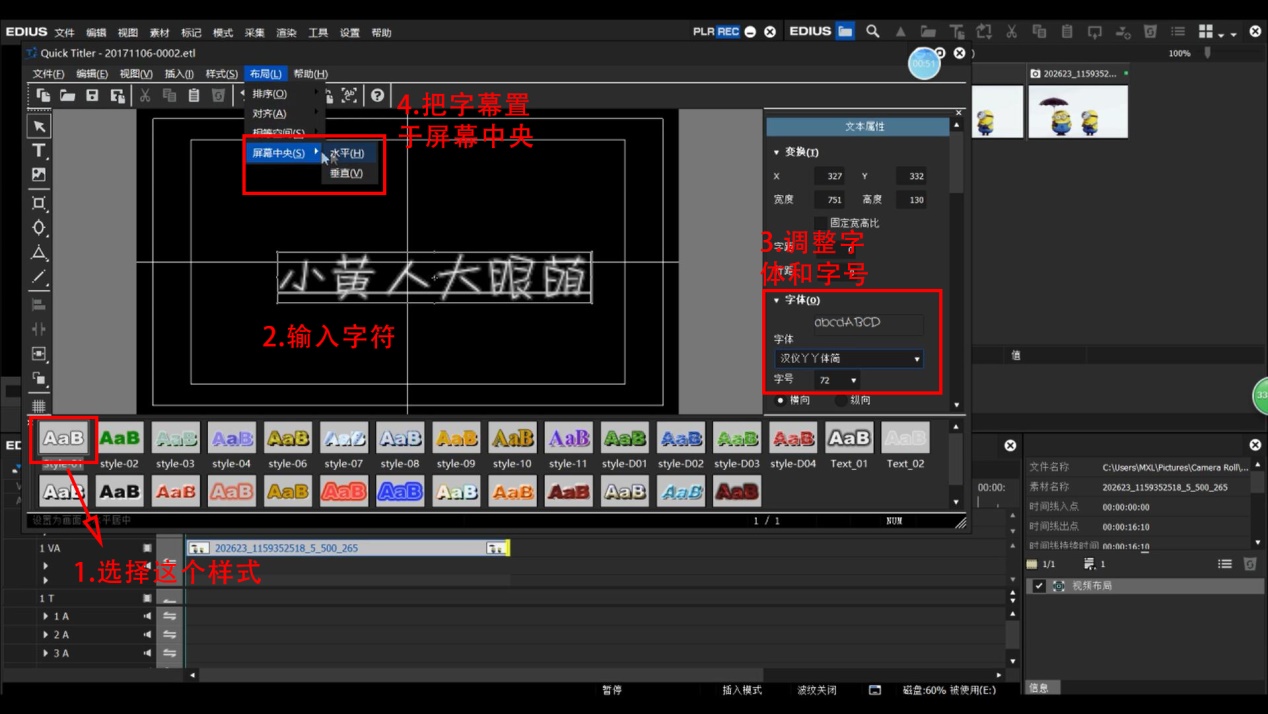
步骤四:在右上方空白处单击右键新建序列,双击它进入序列二。把刚刚创建好的字幕拖拽到轨道一上。新建序列的目的是为了避免后面对字幕进行位移的时候出现错误,同时也可以通过右下角的视频布局快速对字幕进行移动和缩放。

步骤五:首先单击选中轨道一上的字幕,再在右上方找到:特效-视频滤镜-手绘遮罩,最后将其添加到字幕上。
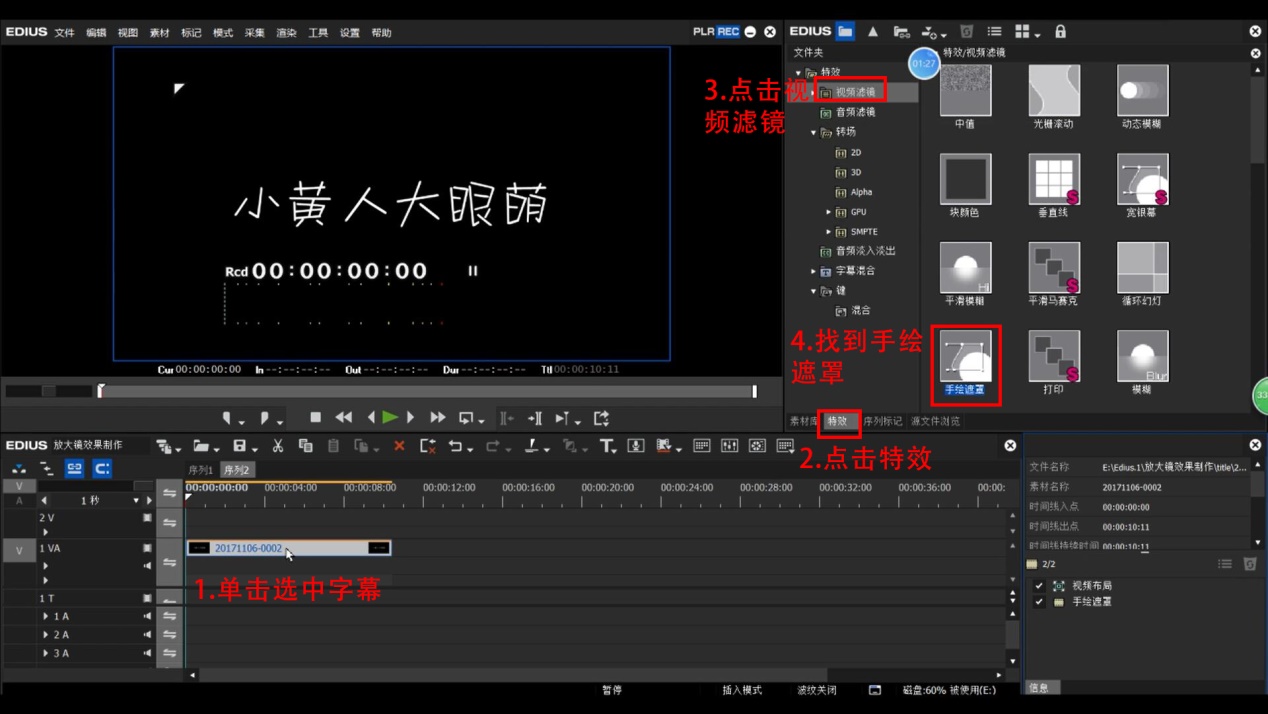
步骤六:双击右下角手绘遮罩,在弹出界面的左上方选择椭圆工具,按住Shift键绘制一个正圆(尽量在屏幕中间位置)。在左侧勾选“外形、跟踪、变换”这三个选项,并在时间轴上打上关键帧,为刚绘制好的正圆遮罩做动画。最后在右上方勾选滤镜,为正圆加上立体调整效果(如下图)。
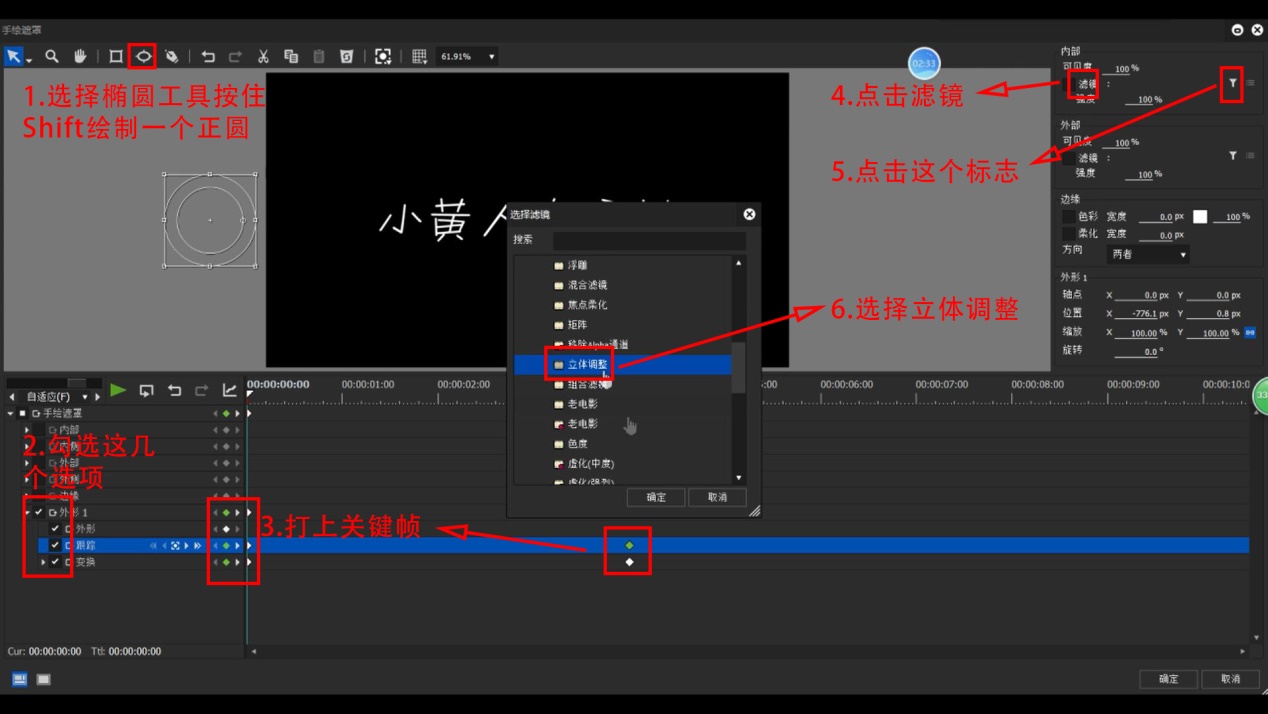
步骤七:点击右上方的三道杠标志,把修剪的下限值调大(如下图所示)。
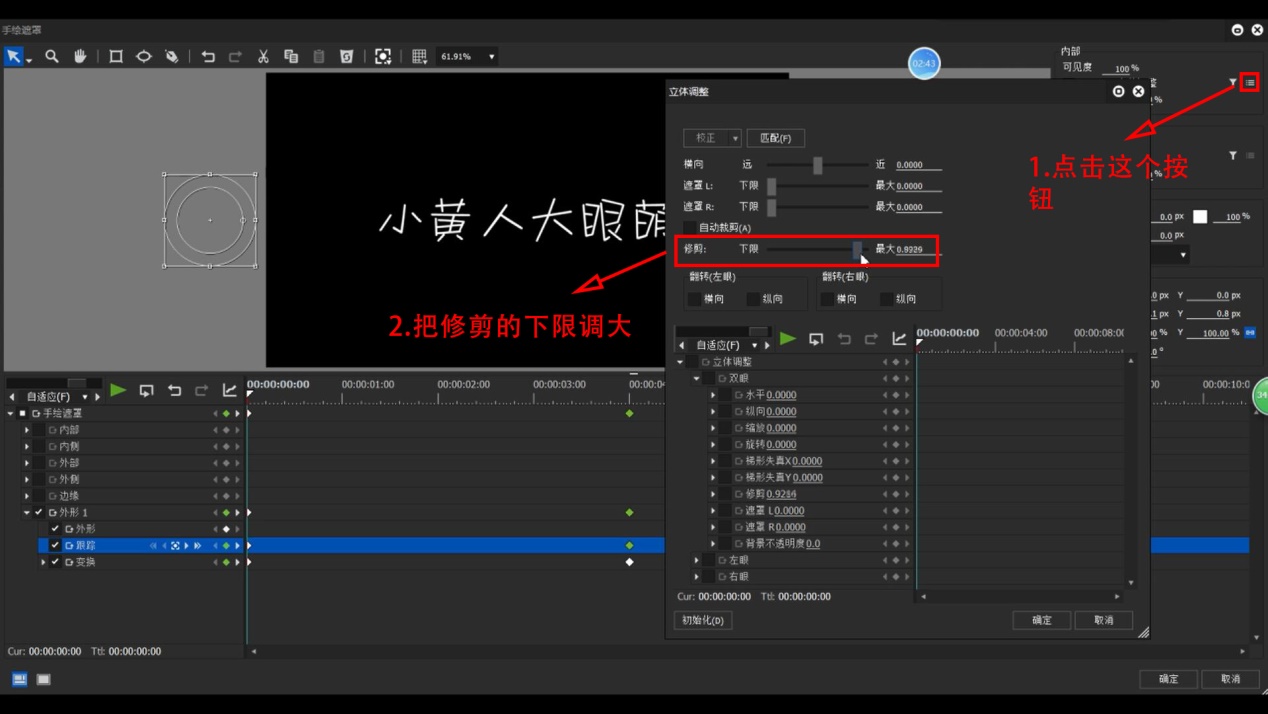
步骤八:点击确定回到主界面,预览发现放大镜效果已经出来了。点击素材库,把序列二拖到序列一的轨道二上。
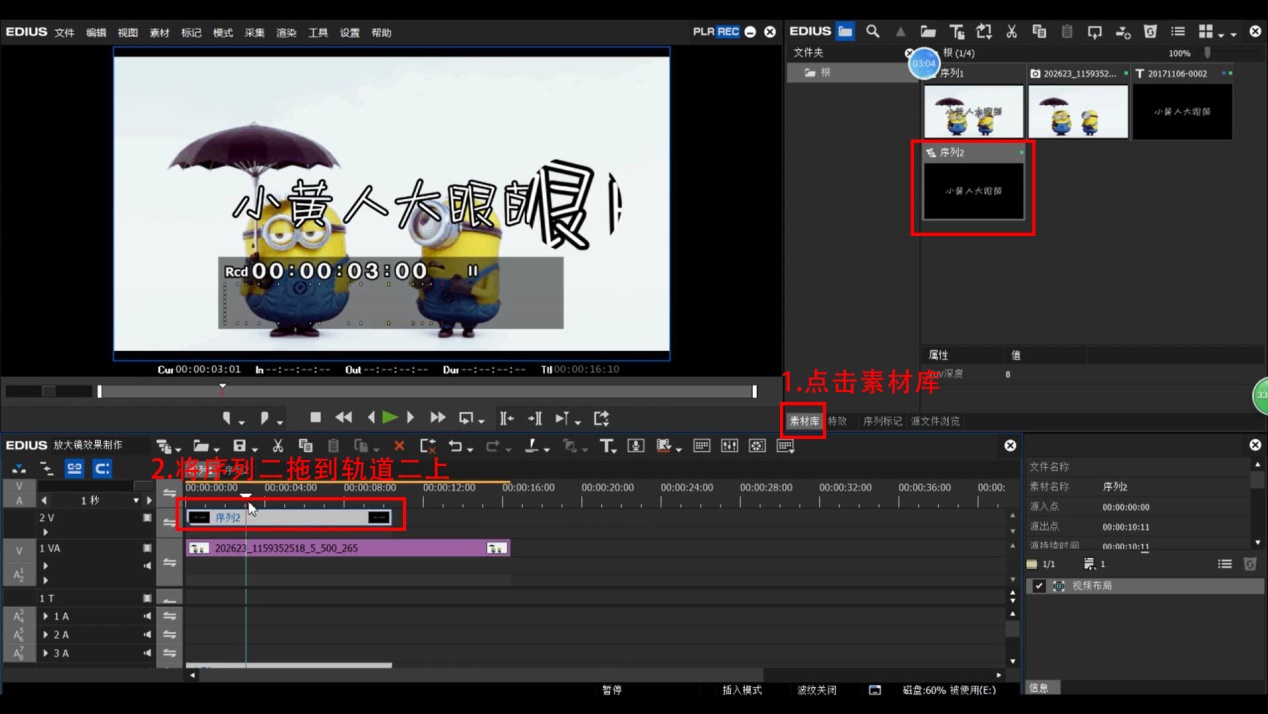
步骤九:单击选中轨道二上的序列二,双击视频布局,调整字幕到合适位置(按住Shift键可进行垂直或水平位移)。
点击确定回到主界面进行预览,可以看到在屏幕中间偏上的地方出现了放大镜效果。大家也可以根据具体需要,按照步骤九将其移动到其他位置。
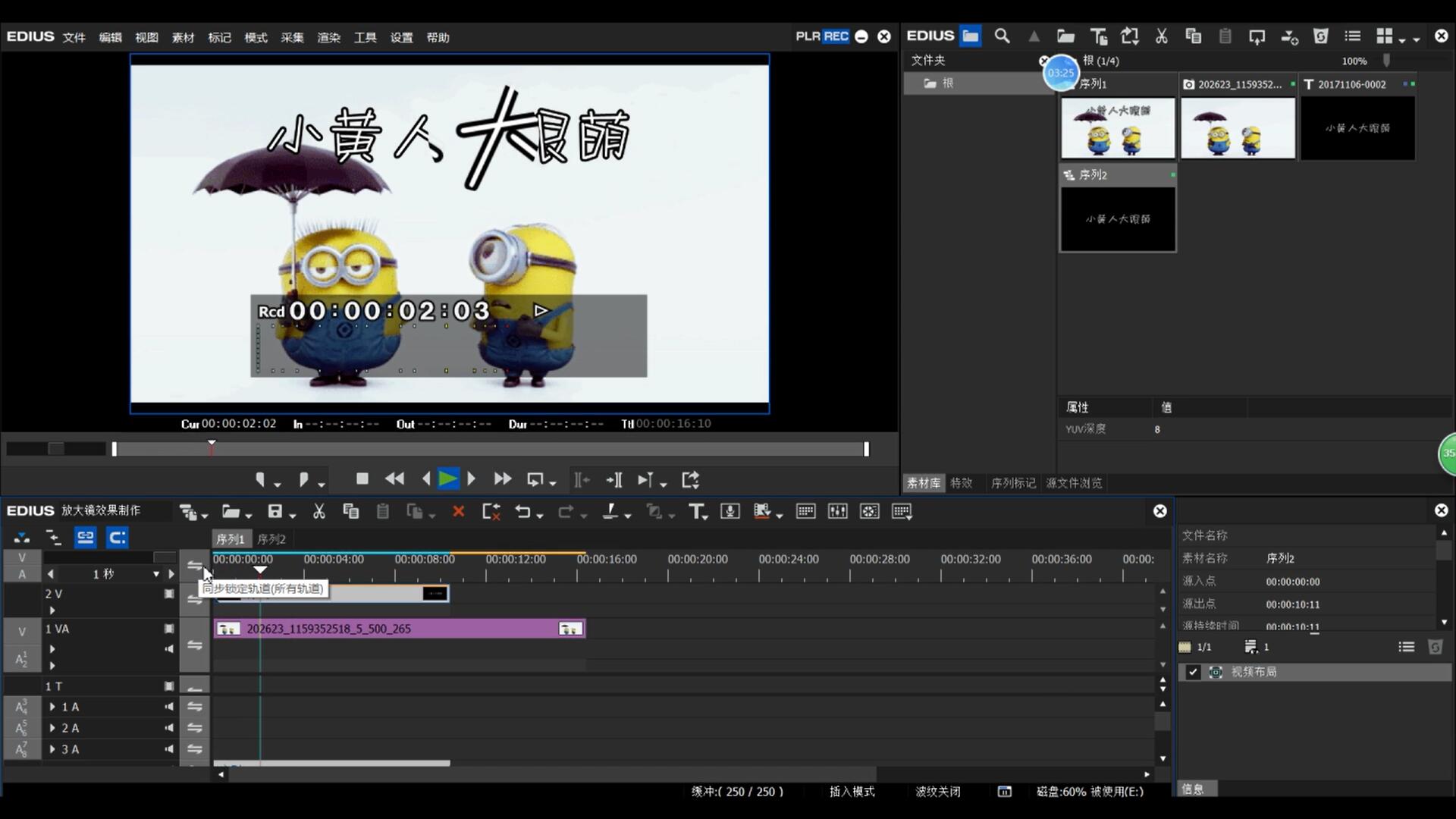
历经这么多步最终看到效果还是很有成就感的,同时小编也要提醒大家在创建字幕和添加圆形遮罩的时候尽量都放在视频中间的位置,这样以来可以规避掉很多问。希望大家可以多多使用EDIUS这款非线性编辑软件,积累经验,剪出令自己满意的片子!
作者:王玉洁
展开阅读全文
︾