发布时间:2023-10-19 09: 00: 00
品牌型号:联想GeekPro 2020
系统:Windows 10 64位专业版
软件版本:EDIUS X
EDIUS的视频布局功能可用于调整视频宽高、轴心、旋转等属性,使得素材与目标视图相匹配。另外,视频布局功能还配置了关键帧功能,可让视频呈现动态的布局变化。接下来,本文会介绍EDIUS视频布局在哪里,EDIUS怎样制作3D旋转动画的相关内容,帮助大家更好地理解相关的功能以及操作要点。
一、EDIUS视频布局在哪里
EDIUS视频布局是与轨道素材相关的功能,添加轨道素材后,可在功能面板中查看到视频布局的功能。下面以完整的操作流程告诉大家EDIUS视频布局在哪里。
首先,在EDIUS创建工程,点击新建后,选择列表中的“工程预设”。如果此前未创建预设,需要先创建包括分辨率、帧速率、宽高比、位深度等参数的预设。
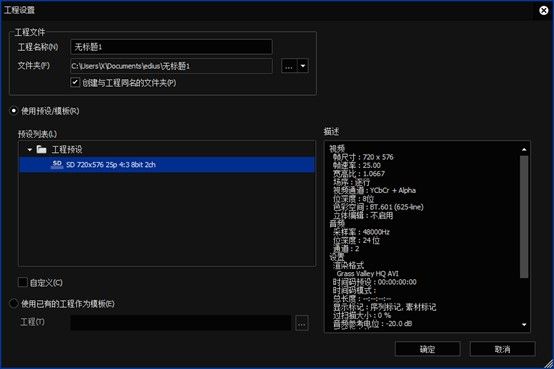
创建EDIUS项目工程后,在工程中导入素材,如图2所示,在素材视图中点击“添加”按钮。然后在打开的资源管理器中,将需要用到的素材批量导入。
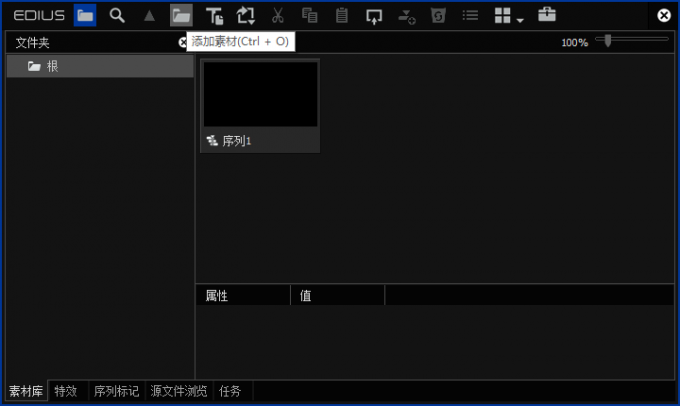
完成以上准备工作后,如图3所示,将素材从资源库中拖放到下方轨道中。

接着,右下角的面板功能处会出现“视频布局”的选项,双击该选项打开功能面板。
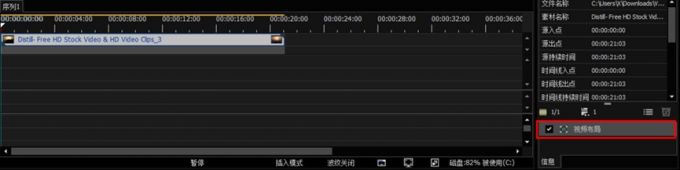
EDIUS视频布局功能包括裁剪、变换、跟踪三个选项功能,另外还提供2D与3D的选项。在视频布局功能中,可实时预览调整视图的变化效果。
除此以外,视频布局功能还提供了关键帧与布局属性的功能,能让视图呈现动态的变化。

而在右侧栏中,如图6所示,可以调整视频视图的效果。比如,如果想去除视频四周的黑边,可通过“变换”面板的“原素材裁剪”功能,调整左右两侧的变换线,使得视频视图仅保留图像的部分,而将黑边部分调整在画面之外。
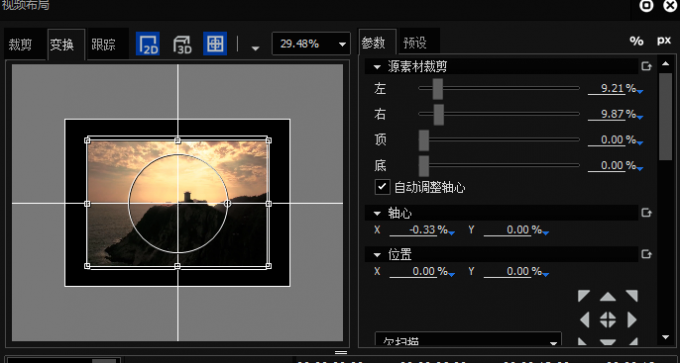
二、EDIUS怎样制作3D旋转动画
除了调整视频视图外,EDIUS视频布局还能通过关键帧属性制作动画效果,下面以3D旋转动画为例,教大家怎么利用视频布局快速制作视图的动态效果。
如图7所示,先点击顶部功能中的“3D”按钮,将预览视图转换为3D模式。
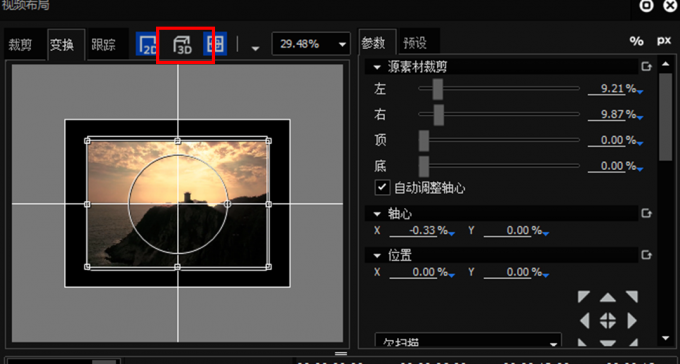
在3D模式下,预览视图会变成X、Y、Z轴的结构,同时轴心选项中也会增加Z轴角度调整的功能。
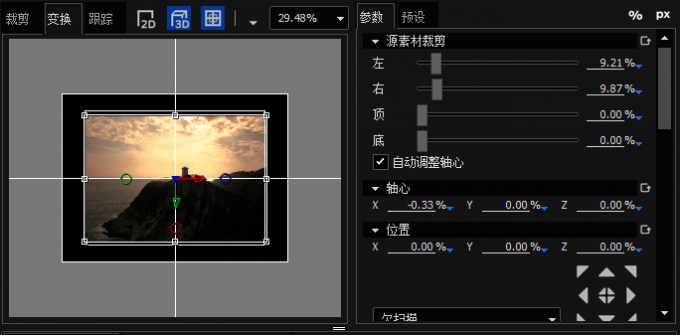
接下来运用关键帧制作3D旋转动画效果,其操作方法与其他动画制作相类。
如图9所示,先将时间线上的指针移动到目标时间点。
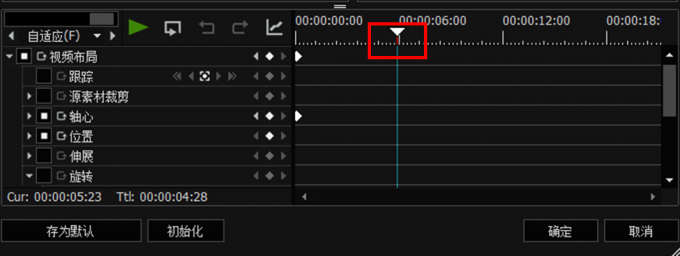
然后,如图10所示,在左侧属性功能中展开“旋转”属性,其下属X、Y、Z轴的角度设置功能。分别为X、Y、Z轴设置旋转角度,同时观察上方预览窗口的视图旋转情况,在调整旋转角度时,时间线指针所在的位置会自动生成关键帧,该关键帧记录了左侧旋转角度的属性。
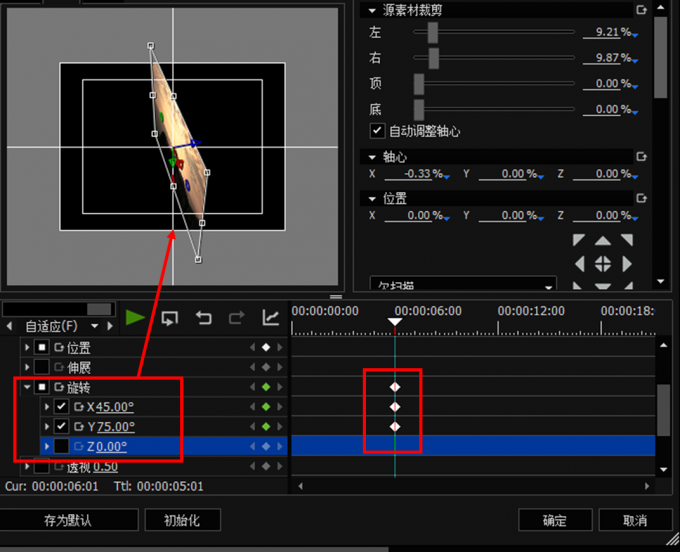
如图11所示,继续将时间线指针移动到下一个时间点,并依次设置X、Y、Z轴的旋转角度,此时时间线上会生成第二个关键帧。
以上生成的两个关键帧以及默认添加的初始帧,组成3D旋转动画的帧设置。
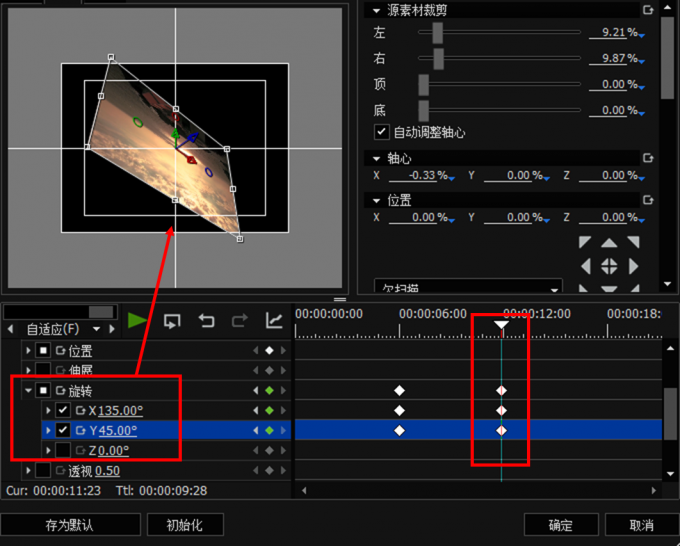
简单浏览下3D旋转动画的效果,如图12所示,可以看到,随着视频的播放,视频布局出现了立体旋转的效果,很适合用于制作动态相册。如果将关键帧的时间间隔拉长,可以减慢旋转速度,使其更富美感。
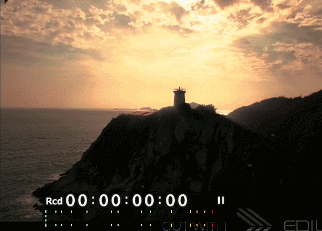
三、小结
以上就是EDIUS视频布局在哪里,EDIUS怎样制作3D旋转动画的相关内容。EDIUS视频布局是一种调整整体视图效果的功能,可以调宽高、裁剪画面、调轴心、制作动画效果等。另外,还能以3D模式调整视图效果,适用于图片、对象的动态展示。大家如果对EDIUS感兴趣,可以前往其中文网站下载试用版软件。
作者:泽洋
展开阅读全文
︾