发布时间:2023-11-08 09: 00: 00
品牌型号:联想GeekPro 2020
系统:Windows 10 64位专业版
软件版本:EDIUS X
EDIUS的滤镜特效能为视频或图像带来修饰效果,比如模糊图像、调整色彩平衡、锐化图像等。部分滤镜特效提供关键帧功能,可为视频或图像带来动态的滤镜效果,更可以用于制作动态转场。接下来,一起来看看EDIUS模糊怎么调,EDIUS运动模糊转场如何设置。
一、EDIUS模糊怎么调
EDIUS模糊效果可通过滤镜特效功能轻松实现,下面给大家演示一下怎么在EDIUS添加模糊滤镜。
如图1所示,首先将视频从资源库拖放到下方轨道中,视频素材可通过资源库的“添加素材”按钮导入。
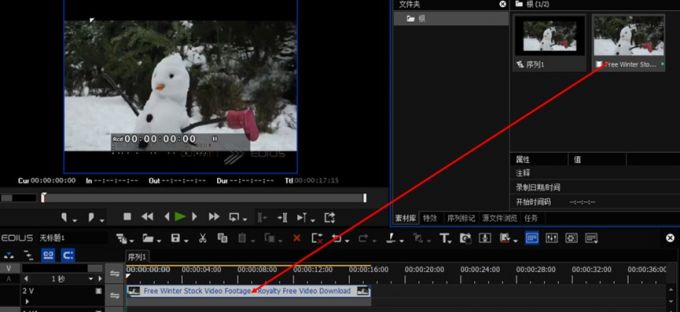
然后,在EDIUS右上角资源库的底部切换“特效”选项卡,并依次展开特效>视频滤镜选项,在右侧滤镜样式库中选择与模糊相关的滤镜,比如动态模糊、平滑模糊、模糊、高斯模糊等。
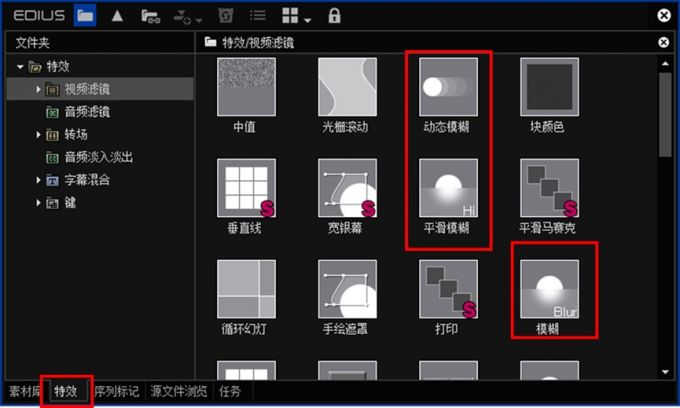
接着,如图3所示,将模糊滤镜拖放到轨道的视频素材上,同时右下角的轨道元素面板会显示“模糊”选项,双击该选项,可打开模糊滤镜的设置面板。
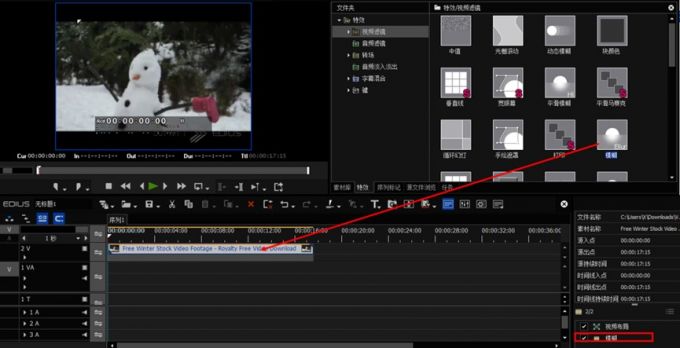
在模糊设置面板中,对半径数值进行设置,半径越大,图像越显模糊。
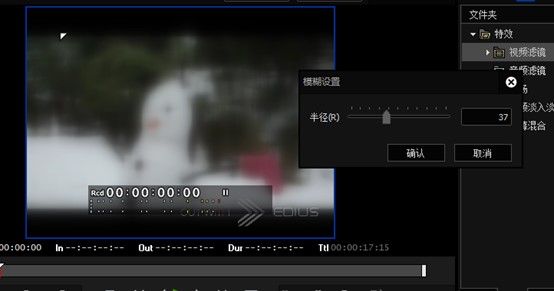
除了简单的半径数值设置外,像高斯模糊滤镜,还包括水平与垂直模糊的关键帧功能,可设置模糊效果从1-100的动态变化。
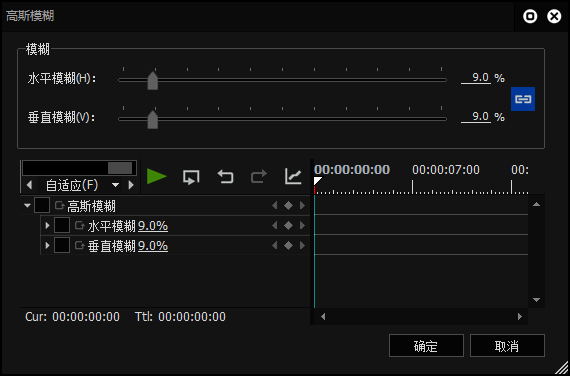
二、EDIUS运动模糊转场如何设置
接下来,我们将会运用EDIUS高斯模糊的关键帧功能制作运动模糊转场。由于转场涉及到两个素材的过渡,因此需要先将两段视频添加到编辑轨道中。

如果是直接添加转场特效,只需将转场添加到两个视频之间,但这次我们会应用模糊滤镜制作转场效果,因此需要将模糊滤镜分别添加在两个视频上,并通过关键帧功能控制模糊的进展。

给两个视频分别添加模糊效果后,选择第一个视频,并双击EDIUS右下角元素面板中的“高斯模糊”选项。
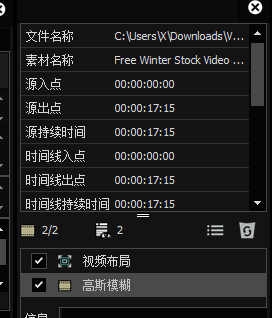
打开第一个视频的高斯模糊滤镜设置功能后,依次进行如下操作,以完成第一个关键帧设置。
1.将时间线指针移动到视频结尾的1秒处。
2.点击关键帧按钮,手动添加关键帧。
3.将水平、垂直模糊参数数值保持为0,即画面清晰状态。
以上步骤是为了创建一个转场的时间范围,如果跳过这一步直接创建第二个关键帧,会导致整个视频呈现动态模糊变化。添加第一个关键帧可以让模糊变化限定在视频的最后一秒,以实现转场的效果。
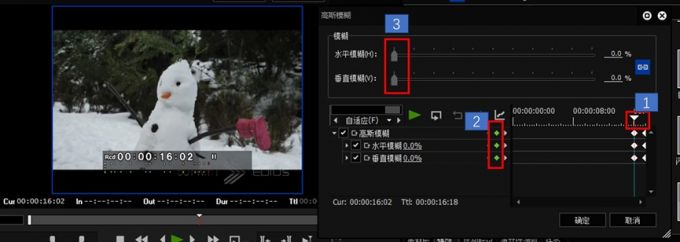
接着,进行以下步骤创建第一个视频的第二帧。
1.将时间线指针移动到视频的末尾。
2.点击关键帧按钮,手动添加关键帧。
3.将水平、垂直模糊参数数值调整为20.6,即画面模糊状态。
完成以上两个关键帧的创建后,第一个视频的运动模糊转场效果就制作完成了。
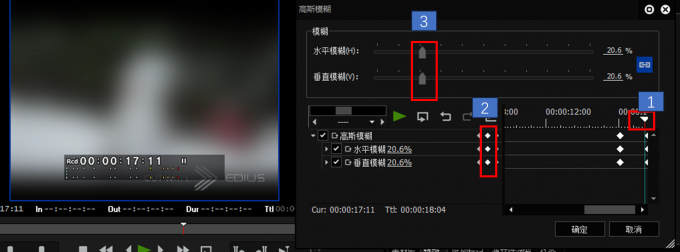
接下来,进行第二个视频的运动模糊转场效果制作。
首先创建第一个关键帧,与第一个视频不同,第二个视频的第一个关键帧需要呈现模糊状态,因此其操作更改为:
1.将时间线指针移动到视频开头处。
2.点击关键帧按钮,手动添加关键帧。
3.将水平、垂直模糊参数数值保持为10,即画面模糊状态。
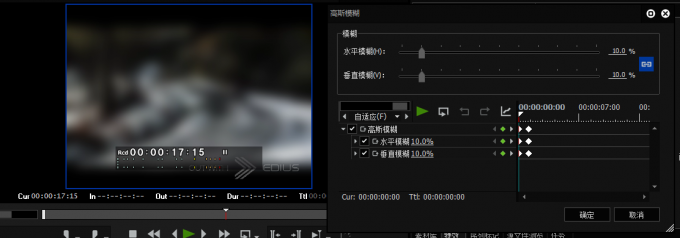
然后再将第二个关键帧创建为清晰状态,其操作步骤如下:
1.将时间线指针移动到视频开头1秒处。
2.点击关键帧按钮,手动添加关键帧。
3.将水平、垂直模糊参数数值保持为0,即画面清晰状态。
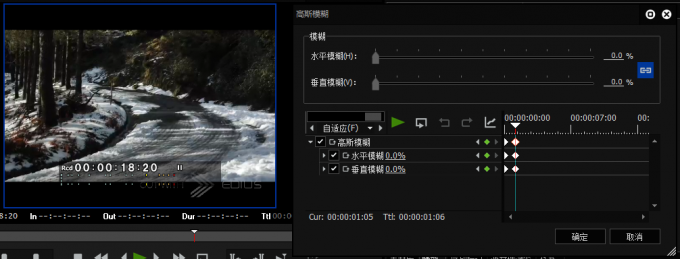
以上制作的运动模糊转场效果如图13所示,可以看到,在第一个视频即将结束时,其图像渐渐变得模糊,接着第二个视频开头出现时,其图像又渐渐变得清晰,看起来很自然。
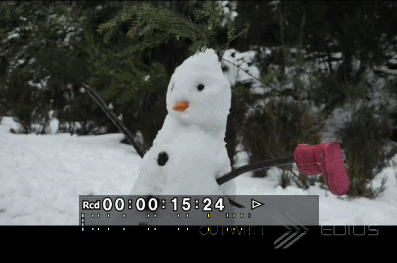
三、小结
以上就是EDIUS模糊怎么调,EDIUS运动模糊转场如何设置的相关内容。EDIUS的模糊滤镜包括高斯、平滑、动态等,其中高斯模糊增设关键帧功能,可通过设置不同程度的模糊效果,让视频呈现动态模糊变化。另外,如果将配置关键帧的滤镜分别添加到两个素材中,可以制作出独特的转场效果。大家如果对EDIUS感兴趣,可以前往其中文网站下载试用版软件。
作者:泽洋
展开阅读全文
︾